Un-Installing and hiding a windows update
There a several times when windows and drivers on your windows PC or laptop don’t play nicely together.
In some cases these can cause the ‘Blue Screen Of Death’ most of us who have owned a windows pc are familiar with.
We have recently seen the same error on 3 different laptops (2 dell, 1 acer) which seems to be caused by the display driver.
On each of these machines they have been running windows 7 and utilising ‘switchable graphics cards’ meaning they can use a faster card with more RAM when required or just the on-board intel card when using programs that are not memory intensive and save battery.
When de-bugging this error we found the main cause was a non-essential windows update (KB2670838) that was causing an issue with a particular driver so needed to remove it.
To remove this update or any other you simply need to do the following
-
Open Installed Updates by clicking the Start button
 , clicking Control Panel, clicking Programs, and then, under Programs and Features, click View installed updates.
, clicking Control Panel, clicking Programs, and then, under Programs and Features, click View installed updates. -
Then click the update that you want to remove, and then click Uninstall.
 If you’re prompted for an administrator password or confirmation, type the password or provide confirmation.
If you’re prompted for an administrator password or confirmation, type the password or provide confirmation.
If you want, you can reinstall the update later by going to Windows Update in Control Panel and checking again for updates.
NEXT
To stop Windows from installing or notifying you about this update in the future, while you can’t actually delete them, you an easily hide them to keep them from showing up along with other available updates. Here’s how:
- Run the Windows Update utility and click on the link to display the optional updates that are available.
- Right-click on an optional update that you know you’ll never want to install, then click Hide update.
- Repeat step 2 for every optional update you wish to hide.
- Click Ok.

The update(s) you chose to hide will no longer show up in the list of optional updates. Note: You cannot hide “Important” updates, just optional ones.
If you ever wish to unhide one or more of the optional updates you have hidden, you can. Here’s how:
- Run the Windows Update utility and click on the Restore hidden updates link located in the left-hand column.
- Check the box(es) beside the update(s) you wish to unhide, then click Restore.


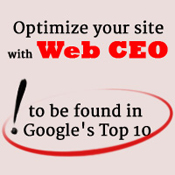

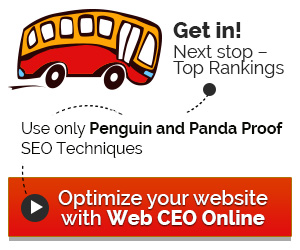






















Recent Comments